Page list: Creating, managing, copying, moving pages and sections
Page list: Creating, managing, copying, moving pages and sections
On the right side of the screen, you will see the page list. This list shows the pages and sections of your project in the order in which they will appear. The first page in the list is the start or homepage of your project.
For every page, you will see both the Page Title and the Page Permalink.
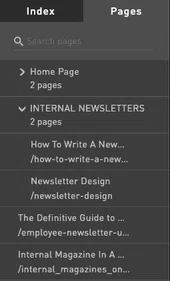
Managing pages
Adding and Deleting Pages
You can add pages by clicking the '+' icon on the bottom. New pages will be added to the bottom.
To delete a page, select it and click the Trashcan icon in the bottom panel.
Duplicating pages
To copy a page, select the page and right-click. A pop-up panel will appear, allowing you to duplicate (and delete) the page.
Renaming pages
When hovering over a Page Title or Page Permalink, an 'Edit' icon will appear. Click the icon to edit. Alternatively, double-clicking either the Page Title or Page Permalink will also open this Edit mode.
Re-ordering pages
When hovering over a page, the 'Move' icon will appear. You can move a page up or down in the Page List, or move it in or out of sections.
Copying a page to another project
You can copy a page into another project. To do so, open the 'More options' panel at the bottom of the Page List panel and select 'Copy to...".
Organizing pages in Sections
Creating sections
You can create a section (or group) by clicking the 'Create Section' button at the bottom of the Page List panel.
Adding pages to sections
Once a section has been created, you can add pages to that section by simply dragging pages into the section.
Moving a page to the left or right will respectively move it out of or into a section.
Deleting a section
To delete a section, hover over it, and click the 'Delete / Trash can' icon at the right of the section's name.
Searching for pages or sections
On the top of the page list, type in your search query - section and page results will be filtered to show the resulting pages.
Draft mode = do not publish this page
Pages can be set to 'draft'. This will stop them from being published when you publish or re-publish your project.
To set a page to 'draft', click the 'Eye' icon which will appear when you hover over the page in the Page List.
Pages that are in 'draft' mode will have a closed eye icon displayed on the right. To remove the 'draft' mode, click the closed eye icon.
Contact Support
STAY IN THE LOOP
Sign up for product updates
