Integrate with Shopify
Integrate with Shopify
ADVANCED FEATURES & INTEGRATIONS
Private Publications
Monetized Access (Recurly)
Google Tag Manager Integration
Shopify Integration
Mailchimp Integration
Embedding a Hubspot form
< BACK TO OVERVIEW
Add the ability to purchase on your Readz page with the web’s biggest e-commerce platform.
Part 1
The integration with Shopify is through Readz actions. In order to integrate your Readz URL with Shopify, you must first have a Shopify account and you should set up your store on Shopify. Once your store is established on Shopify, you’ll need to put some information from Shopify into Readz.
The information Readz needs from your Shopify account is the Shopify domain, the Shopify API Key, and the Shopify App ID. This information will need to go into the Preferences of you Readz URL. First let’s get the necessary Shopify information.
1. Login
to Shopify
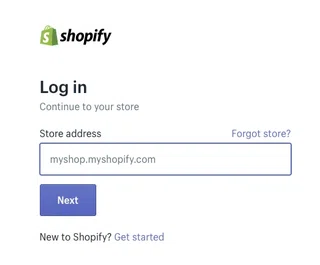
2. On the left hand side pane, click on the "Apps" button
3. On the top right corner, click the "Visit Shopify App Store"
4. In the search bar, search buy button
5. Install the Buy Button - click "Add App"
6. Shopify will ask you to add the "Buy Button" as a Sales Channel. Click "Add Sales Channel"
7. On the left hand side pane, click the "Buy Button" button
8. Click "Create a Buy Button" in the middle of the screen
9. Select any type of button and click "Next" until Shopify provides you the HTML code
10. Scroll down in the code and find these three items which you will need to enter in Readz to set up the integration:
- domain This will typically be in the form of "xxxx.myshopify.com"
- Storefront access token
This is a string of numbers and letters, and likely placed right under the domain
- id This is a number and preceded by the text: "ui.createComponent "
Set up the integration in Readz
To set up the integration, please follow these steps:
1. In the Readz platform, select the URL/domain settings, located on your general dashboard above your projects.
2. In settings, click 'Manage Integrations'
3. Look for the Shopify integration and click 'Manage Shopify integration'"
4. Enter the data in the field and click 'CONFIRM'.
Part 2
Now that you have the necessary Shopify information, time to put it in Readz and then create your BUY actions.The integration with Shopify is through Readz actions. An action called “Buy” can be put on elements that when interacted with, will open the Shopify store within your Readz experience. You visitors do not need to leave your Readz page to add items to the shopping cart or purchase.
There is an action called “Buy”. This action is set on your elements (see how to set elements in Readz). We recommend using clear call-to-actions so your visitors have no problems when trying to buy your merchandise. For each BUY action you set on a element, associate a product with it. If the integration was successful, you’ll see your Shopify store’s products in the product drop-down.
At this stage, Shopify will take over. A product module will appear when your visitors click on your call-to-actions. In the product module, they'll be able to choose any of your product's variants (if applicable) and then add the product to the shopping cart. The shopping cart will reside in the upper-right of the browser window. From the shopping cart, visitors can choose to checkout, which will direct them to the payment page provided by Shopify.
Contact Support
STAY IN THE LOOP
Sign up for product updates
