Creating 301 Redirects
Creating 301 Redirects
SOCIAL, SEO & ANALYTICS
On-Page SEO
Create 301 Redirects
Connect Google Analytics
Readz Analytics Dashboard
Conversions Step-by-step
Set up Facebook sharing
< BACK TO OVERVIEW
If you're moving a project from one URL to another, you need to take the necessary steps to ensure your visitors get sent to the right place. In the world of tech, this is called a 301 redirect.
Here, we're going to discuss what a 301 redirect is and when you need to use one, as well as how to redirect a URL in Readz.
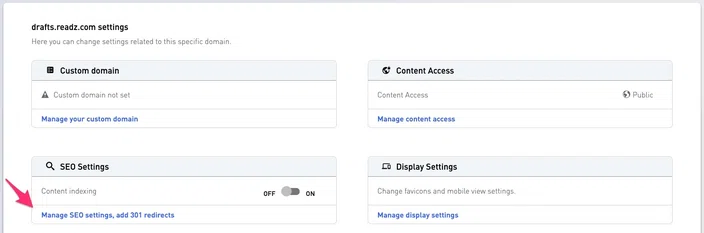
What is a 301 redirect?
A 301 signals a permanent redirect from one URL to another, meaning all users that request an old URL will be automatically sent to a new URL. A 301 redirect passes all ranking power from the old URL to the new URL, and is most commonly used when a page has been permanently moved or removed from a website.
When would you use a 301 redirect?
There are a few reasons why you’d want to set up a 301 redirect. One example is if your Readz page is performing very well on search engines, but you want to rename the page permalink. You don’t want to just simply rename the actual page, because Google will consider this a brand new page and it’ll lose all its page rank. Instead, you’d set up a 301 redirect, which keeps the original URL alive, but you can promote a different URL that just redirects to the original.
Another example, if your Readz page has been published for a while and you know people have shared it and/or bookmarked it, but want to change the appearance of the page permalink moving forward, you can set up a 301 redirect.
In SEO Settings, go to the panel '301 forward' and select 'Add another 301 forward':
How to set up a 301 redirect in Readz?
For content that is hosted on Readz, you can set up redirects directly on Readz.
Go to 'Domain Settings' and select 'SEO Settings':
At the top, define the Source. This is the old URL which you want to remove. At the bottom, enter the Destination. This will be the new URL which you plan to share with your audience.
Adding more redirects
You can always add more redirects by repeating this process.
Removing redirects
You can remove redirects by clicking the X button on the right-side.
Removing redirects
You can remove existing redirects by opening the Manage / Edit panel and then select 'Remove'.
Contact Support
STAY IN THE LOOP
Sign up for product updates
